

- Ova import fails vmware workstation player 12 how to#
- Ova import fails vmware workstation player 12 install#
- Ova import fails vmware workstation player 12 windows 10#
Ova import fails vmware workstation player 12 install#
size 337 MB).Īs a next step, we’ll need to open VMware Workstation Player for Windows 12.5 and install VMware vSphere Hypervisor (ESXi) on it. VMware vSphere Hypervisor (ESXi ISO) image (Includes VMware Tools) – Go to and download VMware-VMvisor-Installer-6.5.0-4564106.x86_64.iso (or newer version – approx.size 77 MB) and install it on the computer. VMware Workstation Player for Windows 12.5+ – Go to, download the VMware-player-12.5.1-4542065.exe (or newer version – approx.size 180 MB) and install it on the Windows computer. VMware vCenter Converter Standalone 6.1+ (free download) – To do so, go to, download the VMware-converter-en-6.1.1-3533064.exe (or newer version – approx.

On your Windows machine, download and install following two software: I’ll also show you, how you can download the VMDK and OVH files (image of the Linux server) directly from ESXi, which can later be imported into VirtualBox if that your preferred way of running the virtual copy of the Linux server. Once done, the process of conversion from physical to virtual will start and finish, and I’ll show you how you can execute the newly created virtual image of your Linux server from VMware ESXi. Then we’ll use VMware vCenter Converter and in it configure the access to our physical Linux server, as well as access to VMware vSphere Hypervisor (ESXi) server running virtually using VMware player. We’ll first install VMware player onto which we’ll install ESXi image. The following steps will be taken to convert existing physical Linux server to a virtual image.
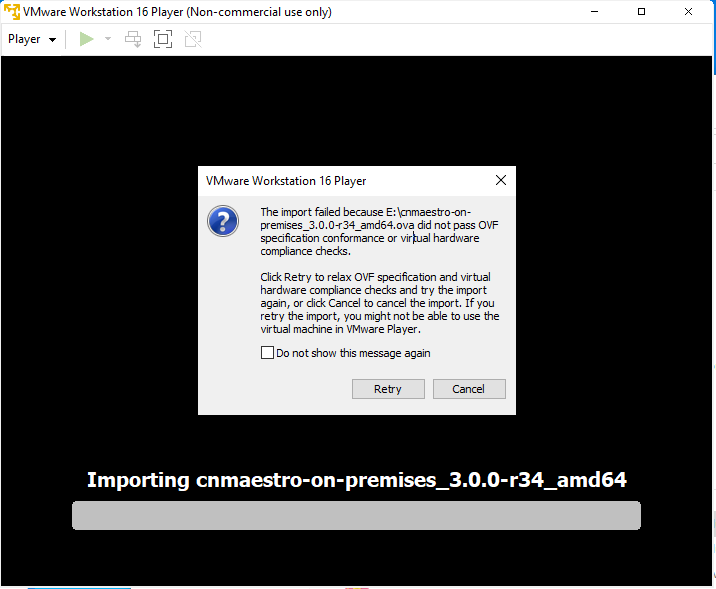
Ova import fails vmware workstation player 12 windows 10#
Windows PC (I’ve used Windows 10 64bit) with enough resources (CPU/RAM/HDD) to create an image of your Linux PC or Linux Server.Thus the reason for this article, hopefully, it’ll help someone.
Ova import fails vmware workstation player 12 how to#
I’ve kept searching the Internet, but only to find that the instructions were either too old or do not provide a proper step by step guide on how to go about this process. Recently I needed to convert my physical CentOS Linux 7.3 server to a virtual image that I can quickly run from either VMware Workstation Player or VirtualBox (or keep as a backup that can be easily switched on as a copy of the physical server).


 0 kommentar(er)
0 kommentar(er)
